Ako zrýchliť váš PC alebo notebook s Windows 10
V dnešnej dobe je rýchlosť počítača kľúčová pre efektívnu prácu a zábavu. Ak váš PC alebo notebook s Windows 10 začína byť pomalý, tu je niekoľko tipov, ako ho zrýchliť.
1. Odstráňte nepotrebné programy
Mnohé programy, ktoré ste nainštalovali, možno už nepoužívate. Odstránením týchto programov uvoľníte miesto na disku a znížite zaťaženie systému.
- Otvorte Nastavenia > Aplikácie > Aplikácie a funkcie.
- Vyberte program, ktorý chcete odstrániť, a kliknite na Odinštalovať.
2. Zakážte programy pri štarte
Niektoré programy sa spúšťajú automaticky pri štarte systému, čo môže spomaliť jeho načítanie.
- Otvorte Správcu úloh (Ctrl + Shift + Esc).
- Prejdite na kartu Štart.
- Pravým tlačidlom myši kliknite na programy, ktoré nechcete spúšťať pri štarte, a vyberte Zakázať.
3. Vyčistite disk
Windows 10 má vstavaný nástroj na čistenie disku, ktorý môže odstrániť dočasné súbory a systémové súbory, ktoré už nepotrebujete.
- Do vyhľadávacieho poľa zadajte Čistenie disku a vyberte ho.
- Vyberte disk, ktorý chcete vyčistiť, a kliknite na OK.
- Zaškrtnite typy súborov, ktoré chcete odstrániť, a kliknite na OK.
4. Aktualizujte Windows a ovládače
Aktualizácie systému a ovládačov môžu priniesť zlepšenia výkonu a opravy chýb.
- Otvorte Nastavenia > Aktualizácia a zabezpečenie > Windows Update.
- Kliknite na Skontrolovať aktualizácie a nainštalujte dostupné aktualizácie.
5. Pridajte viac pamäte RAM
Ak máte starší počítač, pridanie ďalšej pamäte RAM môže výrazne zlepšiť jeho výkon.
- Skontrolujte, koľko pamäte RAM máte a aký typ je kompatibilný s vaším zariadením.
- Zvážte nákup a inštaláciu ďalšej pamäte RAM.
6. Použite SSD disk
Ak stále používate tradičný pevný disk (HDD), prechod na SSD (Solid State Drive) môže dramaticky zrýchliť načítanie systému a aplikácií.
- Zálohujte svoje dáta.
- Nainštalujte SSD a preinštalujte Windows 10 alebo klonujte svoj starý disk na nový SSD.
7. Optimalizujte nastavenia napájania
Nastavenia napájania môžu ovplyvniť výkon vášho počítača.
- Otvorte Nastavenia > Systém > Napájanie a režim spánku.
- Kliknite na Ďalšie nastavenia napájania a vyberte Vysoký výkon.
8. Vypnite vizuálne efekty
Vizuálne efekty môžu byť pekné, ale môžu tiež spomaliť váš systém.
- Otvorte Ovládací panel > Systém > Rozšírené nastavenia systému.
- Na karte Výkon kliknite na Nastavenia a vyberte Upraviť pre najlepší výkon.
9. Použite antivírusový program
Malware a vírusy môžu spomaliť váš počítač. Použite spoľahlivý antivírusový program na skenovanie a odstránenie škodlivého softvéru.
- Nainštalujte a pravidelne aktualizujte antivírusový program.
- Spustite úplné skenovanie systému.
10. Reštartujte počítač pravidelne
Jednoduchý reštart môže pomôcť vyčistiť pamäť a ukončiť nepotrebné procesy.
- Reštartujte počítač aspoň raz týždenne, aby ste udržali jeho výkon.
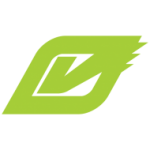


















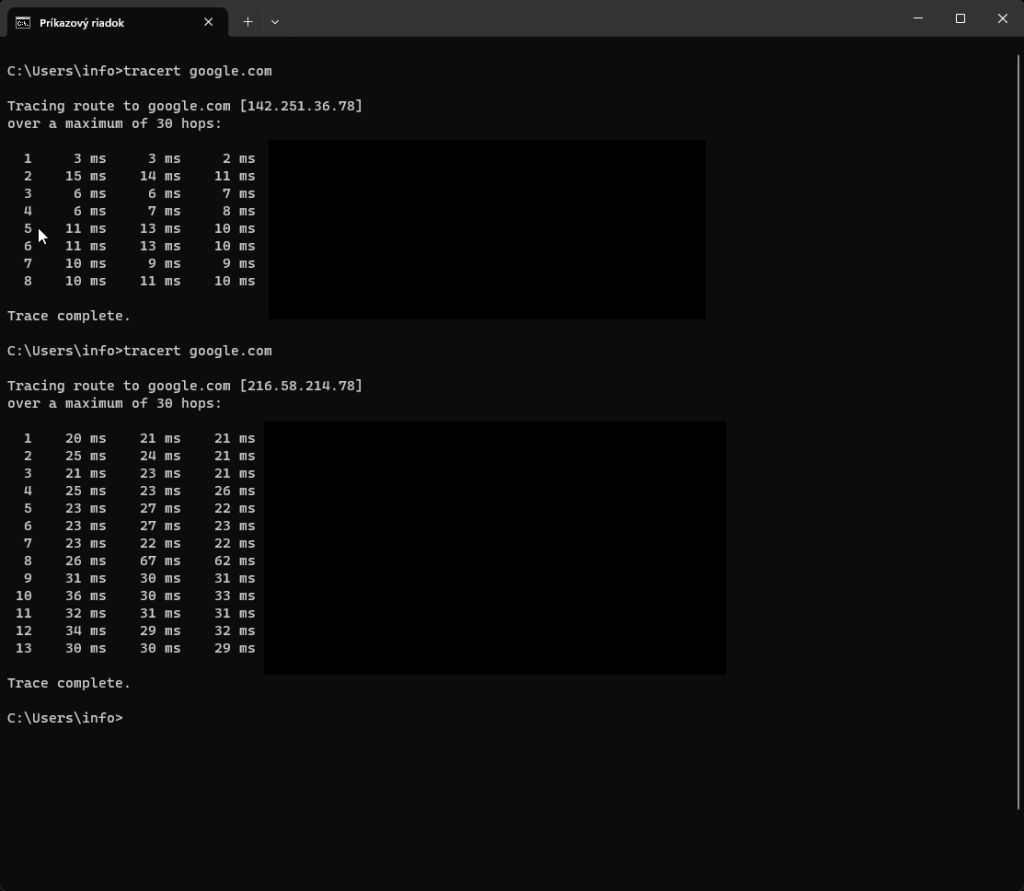
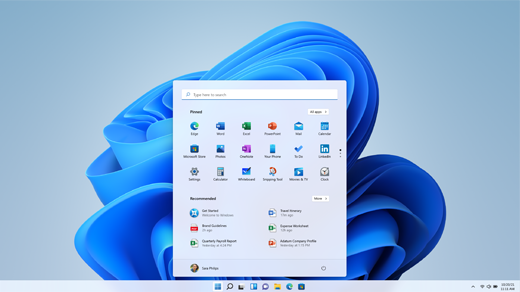



















Najnovšie komentáre